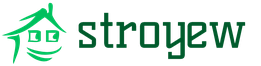Пожалуй, самое время написать о том как установить Windows 8
. Вообще, эта версия ОС получается довольно разносторонней: может работать как на привычных ПК или ноутбуках, так и на планшетах. В этой статье мы разберемся как поставить Windows 8 на компьютер или ноутбук. О подробностях приобретения Windows 8 Pro со скидкой .
Новая версия Windows дает пользователю еще большую защищенность, современный дизайн и технологии. Отказ от кнопки пуск – пожалуй, наиболее важное визуальное новшество в настольных версиях Windows 8.
Итак, известны четыре редакции Windows 8:
- Windows RT
- Windows 8
- Windows 8 Pro
- Windows 8 Enterprise
Владельцев настольных ПК должны интересовать только версии с «8», поскольку Windows RT предназначена для мобильных устройств.
Подготовка к правильной установке Windows 8
Перед установкой новой операционной системы необходимо выполнить ряд подготовительных мероприятий – создать dvd диск, или flash загрузчик, либо загрузиться с жесткого диска с распакованными установочными файлами ОС. Диск можно купить в магазине, либо можно купить цифровую версию Windows 8 и запись на диск или создать загрузочную флешку.
Перед тем как установить Windows 8, необходимо сохранить данные и настройки программ с диска С.
Если винчестер у вас новый, то и копировать нечего.
Вставляем диск/флэшку с Windows 8 в дисковод/usb и перезагружаем компьютер.
Для загрузки с диска и установки вам нужно зайти в BIOS вашего компьютера, для этого нужно перезагрузится и практически сразу жать кнопку DEL, на некоторых материнских она заменена кнопкой F2.
После того, как BIOS открылся, вам необходимо установить загрузку с вашего носителя, на который записана ОС (DVD диск либо flash – смотря какой носитель вы используете для установки Windows 8). Раздел этот может находится в разных местах – зависит от производителя материнской платы и BIOS, но он обязательно содержит слово BOOT: ищите FIRST BOOT DEVICE, BOOT или BOOT DEVICE. Как только нашли, устанавливайте там на первое место ваш носитель – либо DVD либо flash.
Этапы установки Windows 8
Если вы все сделали правильно, на черном экране появится надпись «Press any key..», что означает – нажмите любую кнопку. Нажмите любую кнопку (кроме кнопки выключения или перезагрузки), чтобы перейти далее. Появится обновленный логотип Windows 8, за которым последует первое окно установщика.
На данном этапе необходимо выбрать устанавливаемый язык, формат времени и метод ввода. Выбираем или оставляем по умолчанию и жмем кнопку «Далее».

Нажимаем кнопку «Установить». После этого можно вздохнуть спокойно – почти все важное для того, чтобы правильно установить Windows 8 вы уже сделали. В следующем окне нужно ввести ключ для активации Windows 8. Этот ключ размещается на коробке диска или в виде наклейки на вашем компьютере. На ноутбуках наклейка с ключом размещается на днище корпуса. После ввода ключа нажимаем кнопку «Далее».

Принимаем условия лицензионного соглашения, для этого выставляем галочку напротив пункта «Я принимаю условия лицензии». Жмем «Далее».

В следующем окне установщик интересуется, каким образом мы будем устанавливать Windows 8.

Предлагается два варианта: «Обновление» и «Выборочная установка». Первый предназначен для обновления предыдущий версии операционной системы. Рекомендуем выбрать пункт «Выборочная установка». О возможностях обновления с других версий Windows мы расскажем в следующих статьях. Имейте в виду, что содержащаяся на вашем информация будет удалена, потому позаботьтесь о сохранении важной информации на сменные носители.
В следующем окне выберите диск, на который планируется установка операционной системы. Если компьютер новый и на него еще ни разу не устанавливался Windows, скорее всего, здесь будет только один пункт «Незанятое пространство на диске».

В этом случае нужно зайти в «Настройки диска» и создать два раздела: первый – для системы, второй – для данных. Для Windows 8 лучше выделить не меньше 35 Гб, плюс не забываем о месте для программ. Чтобы не столкнуться с проблемой нехватки места в будущем, оставьте системному разделу 70-90 Гб, благо место на жестком диске сейчас стоит дешево. Оставшееся место оставьте второму и последующим разделам. Если на жестком диске мало места, разбивать его на разделы нет никакого смысла, поэтому лучше выделить все свободное пространство под один раздел. Такое может быть, например, если вы устанавливаете Windows 8 на SSD диск.

Если ранее уже была установлена какая-либо система, тогда окно будет выглядеть примерно так:

Можно переразбить жесткий диск на нужное вам количество разделов или оставить как есть и просто выбрать тот раздел, на котором раньше была установлена другая система. Как правило, этот диск называется «Локальный диск C:». Здесь буквы разделов не отображаются, но нужный диск легко вычисляется по указанным размерам. В данном случае это «Диск 0 Раздел 2».

Когда копирование будет законченно, компьютер перезагрузится. На черном экране снова будет надпись «Press any key..». Компьютер перезагрузится и во время загрузки экран компьютера может мигать и становиться полностью черным. Так и должно быть. Дожидаемся появления надписи «Персонализация».

Установка Windows 8 на ваш компьютер практически завершена. Остается только выполнить первоначальную настройку и можно приступать к работе. На первом экране настройки необходимо выбрать цветовую гамму, которая будет использоваться для интерфейса Metro, и указать имя компьютера. Жмем «Далее».
На следующем экране предлагают перейти к настройками или использовать стандартные параметры.

Параметры можно настроить позже и сразу перейти к работе нажав кнопку «Использовать стандартные параметры». На этом установка системы Windows 8 будет завершена .
Теперь вы знаете как установить Windows 8 на ваш компьютер , осталось только выполнить приведенные выше шаги руководства по установке и установить новую систему на практике.
Долгожданная версия Виндовс 8 обзавелась огромным количеством нововведений и доработок, которые по мнению разработчиков компании Microsoft должны повысить рейтинг линейки популярных операционных систем. Как это часто бывает, некоторые из нововведений были встречены чрезвычайно позитивно, в то время как другие сопровождались исключительно негативными отзывами.
Так, например, большинство пользователей возмутились отсутствию привычной «Пуск». И не зря, ведь для многих эта кнопка являлась важным функциональным элементом при работе за компьютером. В текущей обновленной версии 8.1 кнопка была возвращена, но функционал, которым она была наделена раньше, к ней не вернулся не полностью.
Основное нововведение новой операционной системы касается, конечно же, обновленного интерфейса, созданного в стиле Metro-style (плиточный).
Скачать Виндовс 8 бесплатно для 32-bit (x32) и 64-bit (x64) систем можно с нашего сайта (официальные версии).
Как правило, подобного рода интерфейс идеально подходит для сенсорных устройств (планшетов, смартфонов). Что и следовало доказать реакцией публики – на стационарных компьютерах и обычных ноутбуках такой стиль оказался практически бесполезным и не очень удобным.

И только небольшой сегмент пользователей традиционных ПК встретили подобное решение положительно.
Данная версия ОС выпускалась как решение для стационарных компьютеров, так и для ноутбуков-гибридов, которые управляются с помощью сенсорной панели.
Некоторые пользователи, не пытаясь вникнуть в идею нового интерфейса, начали устанавливать специальные программы и утилиты, которые позволяют вернуть традиционную кнопку "Пуск" с её базовыми возможностями (поиск и запуск программ, доступ к системным и пользовательским параметрам).

Особенностью подобных приложений можно назвать их способность отключать "плиточный рабочий стол" и оставлять только привычный десктоп с пуском в левой нижней части экрана.
Те же пользователи, которые решили не заниматься самодеятельностью, а как следует, протестировать и разобраться с обновленным дизайном рабочего стола, убедились, что подобный стиль Виндовс 8, действительно, оправдан, ведь при помощи нового плиточного меню можно намного быстрее запускать привычные программы и приложения, чем с привычной кнопкой «Пуск».
Но факт остается фактом – новый интерфейс требует определённого терпения (часто немалого) – к нему однозначно придётся привыкать, что в свою очередь требует затрат временных ресурсов.
Рассматриваемая операционная система без сомнения придётся по вкусу всем тем, у кого есть сенсорные планшеты или моноблоки
, ну а темы и программы для Виндовс 8
отлично запускаются и работают по типу того, как это было на предыдущих версиях. Кроме того, все программы, которые отлично функционируют на XP, Vista и Windows 7 будут работать и на 8 версии ОС. Например, нет никакой необходимости делать лишние толодвижения, чтобы скачать скайп, гугл хром, оперу, винрар для виндовс 8 или тот же самый яндекс браузер, офис 2010. Весь этот софт по умолчанию работает на восьмёрке!

Если вам хочется каких-то определённых перемен в дизайне и функциональной части Вашего компьютера, то восьмёрка вполне может удовлетворить Ваши потребности, оставаясь при этом прежней популярной ОС с отличной технической поддержкой (при условии соблюдения лицензионного соглашения). Для того чтобы установить операционку рекомендуем скачать Виндовс 8 бесплатно на русском языке по прямым ссылкам внизу текущей статьи (не торрент) .
Как переустановить Виндовс 8
Здесь нет ничего сложного. Данный релиз можно записать с iso-образа на CD/DVD диск или флешку, после чего в биосе указать необходимый загрузочный носитель и запуститься в режиме установки/восстановления операционной системы. Если Вы решили переустановить систему, но не до конца уверены в необходимости данной процедуры, то рекомендуем сначала зайти в безопасный режим windows 8 в котором произвести очистку и восстановление ОС с помощью специальных утилит и уже потом переустанавливать ОС (если не помогло). Ведь учтите, что новая установка зачастую (в том числе и по неосторожности) сопровождается уничтожением всех данных на диске с системой (сюда входят загрузки из интернета, персональные документы, история посещённых веб страниц с закладками и паролями, а также многие другие персональные данные, которые будет трубно восстановить после форматирования или удаления).Достоинства восьмёрки:
- Если у вас есть устройство с сенсорным экраном (специальный моноблок или гибридный ноутбук, планшет), то эта система – отличное решение для работы и учёбы;
- Скачать и установить Виндовс 8 ещё проще, чем любую другую, предыдущую версию ОС популярной линейки;
- Обновленный интерфейс меню, на самом деле, намного удобнее и функциональнее, чем привычное меню «Пуск», но только если Вы любите нововведения и готовы потратить время на изучение нового;
- Программы для Виндовс 8 отлично функционируют на новой платформе, при этом ПО для старых версий систем тоже запускается и превосходно работает на восьмёрке;
- В новой версии пользователям доступна функция графических паролей, отличающихся сложностью взлома, но простотой для запоминания;
Недостатки:
- Для освоения нового интерфейса понадобится достаточно много времени, особенно если Вы тяжело воспринимаете новшества для выполнения повседневных и однотипных задач.
- Платная лицензия. Для использования после полноценного триал-режима в 30 дней, Windows придётся активировать (приобрести лицензионный ключ) либо воспользоваться активатором (в случае использования активатора Вы нарушаете пользовательское лицензионное соглашение).
- Возможность скачать с официального сайта ОС Windows для 64-bit и 32-bit архитектуры.
Windows 8 – это предпоследняя версия системы, выпущенная компанией Майкрософт, на сегодня. Как мы и ожидали после "Семёрки" получили "Восьмёрку". И, конечно же, нам нужно научиться устанавливать Windows 8 , чтобы окунуться в освоение этой новейшей операционной системы. Я предлагаю заняться этим сегодня.
Рассмотрим весь процесс установки Windows 8, чем он отличается от установок других версий "Винды" и так далее. Но прежде чем перейти к делу нужно естественно огласить системные требования. А всё просто!
Чтобы установить Windows 8 нам нужно:
чтобы процессор был с тактовой частотой не менее 1ГГц
свободного места на жестком диске 20 и более ГБ
поддержка DirectX 9
Другими словами, если ранее у Вас была установлена "Семёрка", то не стоит заморачиваться с системными требованиям. Новейшая Windows 8 у Вас отлично будет работать.
1. Где взять диск с Windows 8
Купить программу можно в магазине или в Интернете. Если будете из сети, то скорей всего у Вас будет закачан образ, который нужно будет записать на пустой диск. Как это делается, я рассказал в уроке: . Если для Вас эти информация актуальна, то почитайте, там все очень просто.
2. Ставим в БИОС загрузку с диска
Давно прошло то время, когда обновление операционной системы было под силу только специалисту. Сейчас разработчики стремятся максимально упростить работу со своими детищами, чтобы даже «чайнику» это было доступно. Все процессы автоматизированы, поэтому от человека требуется лишь задать пользовательские параметры.
Подготовка к установке
Как ни странно, но в данной стезе наиболее трудоемким выглядит процесс подготовки. Именно он потребует наибольших временных затрат.
Что нам понадобится
Первым делом необходимо убедиться, что ваш компьютер соответствует минимальным системным требованиям для данной ОС:
- процессор с тактовой частотой не менее 1GHz;
- RAM 1GB (для 32-разрядной системы) и 2 GB (для 64);
- графический адаптер с видеопамятью не менее 128 Мб. При этом он должен обязательно поддерживать технологию Direct x (не менее 9 версии);
Совет: если в вашем компьютере интегрированная видеокарта (то есть встроенная, не имеющая своей видеопамяти – она выделяет её из оперативной), то необходимо в настройках БИОС задать максимально значение её производительности.
Стоит отметить, что если ваш компьютер с трудом соответствует этим требованиям, то лучше отдать предпочтение более ранним версиям. Как правило, многие владельцы слабеньких ПК жалуются на чудовищно низкую производительность их машин.
Если же у вас относительно новый ПК, то восьмерка позволит использовать его на все 100 процентов. В частности, увеличивается производительность ядер процессора.
Создаем установочный диск
Если вы желаете произвести инсталляцию через BIOS с диска, то потребуется вначале создать его. Некоторые неопытные пользователи могут подумать, что достаточно будет просто перекинуть все файлы на сменный носитель, но это не так.
Для того чтобы создать загрузочный диск, необходимо сделать следующее:

Важно! При установке ImgBurn будьте внимательны. В одном из пунктов снимите галочки, чтобы не установить Яндекс. Бар и прочее ненужное ПО.

Через некоторое время (зависит от скорости дисковода) процесс будет завершен. Полученный носитель можно будет использовать как загрузочный.

Как установить Windows 8 через BIOS с диска
Вот и настал черед самого ответственного этапа. «Восьмерку» можно инсталлировать поверх уже имеющейся системы. Главное указать другой раздел, чтобы не возникало критических ошибок.
Однако рекомендуется производить полное форматирование дисков. Это позволяет избежать многих возможных ошибок. К тому же, в таком случае система точно избавится от вирусов. Не забудьте перенести все важные файлы на какой-либо съемный носитель.
Видео: установка windows через bios
Настройка Биос
Перед тем как установить Windows 8 потребуется произвести небольшие предварительные манипуляции. В частности, необходимо установить порядок загрузки – сделать дисковод на первом месте. Для этого нужно открыть БИОС («синий экран смерти», как его называют неопытные пользователи).
На самом деле ничего сложного в нем нет.
В некоторых версиях материнских плат, можно при включении выбрать меню загрузки – для этого нужно нажать определенную клавишу:
- F12 – для производителей как Acer, Fujitsu Siemens, Gigabyte, Lenovo, Toshiba;
- F11 – As rock, ECS, MSI (Micro-Star), Sony Vaio;
- F10 – Intel;
- F9 – Acer, HP;
- F8 – Asus, Packard Bell;
- Esc – Compaq, Asus, Samsung.

К сожалению, не всегда возможно вызвать это меню. Тогда приходится залазить в «синий экран смерти». Для того чтобы вызвать БИОС, необходимо нажать определенную клавишу (F2-F12, Del, backspace, Enter и другие). Она точно также зависит от производителя материнской платы.
Некоторые производители модифицируют компьютеры, что меняет их управление БИОС. Поэтому порой с этим могут возникать проблемы.
Лучше всего обратиться к инструкции:
- зайдя в главное меню, находим пункт Boot Device Priority. Он един для любых версий БИОС. Его предназначение - выставление определенной очередности запуска;

- нам нужно на первое место выставить дисковод. Для этого пользуемся стрелочками влево – вправо, либо значками «+» и « - » (в зависимости от конкретной версии);
- затем выбираем пункт «Выйти и сохранить настройки». В итоге компьютер будет перезапущен с новыми параметрами автозапуска.
Можно вместо диска использовать, к примеру, флешку. Тогда на первое место нужно будет выставить USB порт.
Установка Windows 8
Если на предыдущем этапе все было настроено правильно, а образ дистрибутива рабочий, то появится сообщение с предложением начать загрузку. Потребуется нажать на какую-либо клавишу (она будет написана в сообщении). После чего ждем несколько секунд, и начнется непосредственно процесс инсталляции.

Стоит отметить, что процесс установки значительно упростился по сравнению с предыдущей версией.
Делаем следующее:

Совет: если вы ошиблись с выбором, то можно будет впоследствии все поменять в настройках.


Как бы смешно не звучало, но на этом процесс инсталляции завершен (по крайней мере та часть, которая требуется непосредственно от пользователя). Спустя некоторое время (в среднем 15-20 минут) программа установки завершит свои действия и перезапустит систему. Вот и все, желанная «восьмерка» инсталлирована на компьютер.
Настройка системы
Если вы ставили 8-ку на уже имеющуюся систему, то при перезапуске компьютера вам потребуется выбрать её из представленного списка. После первого запуска необходимо будет произвести первоначальные настройки.
Рассмотрим их поэтапно:

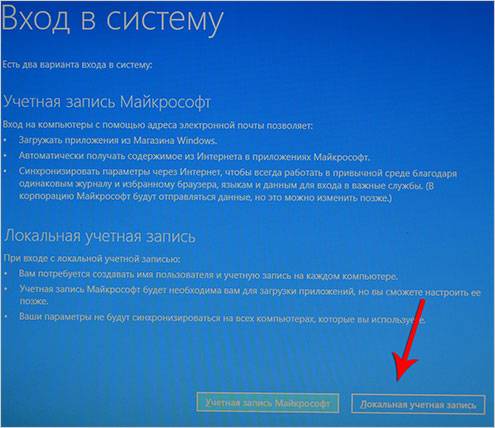
На этом настройка завершена.
Ну, вот и все. Как видите, это весьма несложный процесс, с которым под силу справиться совершенно любому пользователю. Главное с должным вниманием относиться ко всем мелочам (от скорости записи до выставления настроек).
Представляем руководство по установке Windows 8.1 Professional с флешки. Делается это очень просто: все этапы происходят в автоматическом режиме, пользователю нужно лишь выбрать раздел для системы и внести личные данные. Однако даже такая простая процедура имеет свои нюансы, о которых поговорим далее.
Сначала следует узнать её системные требования:
Системные требования Windows 8.1
- Процессор с тактовой частотой не менее 1Ггц. Он должен поддерживать РАЕ, NX и SIMD (Это функции процессора, обеспечивающие повышенную производительность. Они нужны для корректной работы операционных систем последнего поколения).
- Оперативная память – не менее 1 Гб для 32-разрядной системы. Для 64 разрядной версий нужно будет не менее 2 Гб ОЗУ. Свободное пространство на винчестере – не менее 16 Гб (для версии х64 – не менее 20 Гб). Эти цифры соответствуют «чистой» ОС, то есть без какого-либо встроенного программного обеспечения. Чем его больше, тем лучше.
- Видеокарта с объемом памяти не менее 128 Мб и поддержкой Dirext Х (версии не ниже 9.0). Такие данные нужны лишь для активации визуальной темы Aero. Если на вашем компьютере интегрированная (встроенная) видеокарта, то в настройках БИОС необходимо задать максимальную производительность. Видеопамять она заимствует у ОЗУ.
- Свободный USB вход.
- Доступ к интернету (необязательно). Он понадобится для активации, а также для автоматической загрузки обновлений. В его отсутствии можно отложить эту настройку.
Весь процесс для удобства разделён на 2 этапа. На первом этапе рассмотрим подготовку к установке (или переустановке), создадим загрузочную флешку. На втором будем работать с инсталлятором.
Этап 1. Подготовка
Создание загрузочной флешки
Скачиваем образ Windows 8.1 нужной нам :
Что это за образы?
Это оригинальные образы MSDN, скачанные с официального сайта microsoft. Единственное изменение — разблокирована возможность выбора редакции системы при установке. Никакие файлы не затронуты, система не активирована.
Записываем нужный на пустую флешку, следуя инструкциям из
Сохраняем важные данные
Перед тем как начать установку, потребуется произвести несколько простых действий:
- Создать важных данных.
- На всякий случай отыскать в старых коробках диски с драйверами. Если у вас имеется какое-либо нестандартное оборудование (например, руль), то следует удостовериться, что драйвера для него совместимы с Windows 8.
Выставляем очередность загрузки в BIOS
БИОС — это встроенная в материнскую плату программа, позволяющая управлять некоторыми параметрами аппаратной части ПК. Она позволяет устанавливать главные параметры даже при отсутствии установленной ОС. Итак, чтобы запустить программу установки Windows 8.1, надо . Чтобы попасть в BIOS необходимо сразу после включения нажать определенную клавишу. Обычно это F2 или Del, но могут быть и иные варианты (F8-F12, Esc и другие). На некоторых ноутбуках Lenovo предусмотрена специальная круглая кнопка для входа в БИОС (имеет логотип со стрелочкой).
Оказавшись в меню, необходимо изменить приоритет загрузки устройств:
- С помощью стрелочек открыть пункт Boot . Внутри него выбираем Device Priority .
- Откроется меню расстановки приоритета загрузки. Вероятнее всего на первом месте будет указан Hard Disk .
- Нам нужно на первое место поместить выбранный носитель (компакт-диск, либо флешку). Для этого пользуемся клавишей Enter и стрелочками вверх — вниз.
- В конце выбираем пункт «Save and exit» , чтобы изменения вступили в силу.
Этап 2. Установка
Все предварительные этапы пройдены, настал черед решающего аккорда. Сейчас разберемся по шагам, как устанавливается Windows 8.1. Стоит сразу отметить, что процесс установки ОС значительно упростился, практически все этапы производятся в автоматическом режиме.
Шаг №1. Вставляем флешку в USB-порт, перезагружаемся. Во время загрузки на экране должно появиться сообщение такого содержания «Press any key to boot». Оно значит, что нужно нажать любую клавишу (сделать это следует быстро). Если все нормально — появится значок Windows.
Обратите внимание: если такое сообщение не появилось, может быть две причины: неправильно указана очередность загрузки, либо флешка записана с ошибками.
Шаг №2. Языковые настройки . Первый пункт — язык системы. Второй — формат, в котором будет отображаться время и валюта. Третий — метод ввода с клавиатуры. Везде выставляем русский и жмём «Далее».

Шаг №3. Начало установки. Появится окно, в котором необходимо нажать кнопку «Установить». Также в этом разделе можно осуществить восстановление системы, нажав на соответствующую кнопку в нижнем левом углу.

Шаг №3. Выбор редакции Windows. Выберите ту версию, от которой у вас имеется ключ активации. Если ключа нет, выбирайте proferssional — активируем позже .

Шаг №4. Соглашаемся с условиями лицензии. Оно может отличаться в зависимости от сборки, поэтому его стоит прочитать. Затем жмем «Далее».

Шаг №5. Тип установки. Выбираем выборочную установку, укажем все параметры вручную и отформатируем диск. В итоге получим чистую систему без всякого мусора.

Шаг №6. Разметка диска. Появится окно выбора раздела для установки. Это самый ответственный шаг, поэтому рассмотрим его подробнее. Еще раз убедитесь что сделали резервные копии важных файлов.
Шаг №6.1 При установке на новый диск. Рассмотрим случай, когда вы устанавливаете Windows на новый компьютер или ноутбук с неразмеченным жестким диском.
1. Создадим раздел для установки системы. Размер — не меньше 30 Гб. На вопрос «Чтобы обеспечить корректную работу всех своих возможностей, Windows может создать дополнительные разделы для системных файлов » отвечаем «Ок».

2. Создадим раздел для хранения данных. Это будет диск D:. Во время следующей переустановки системы все файлы на этом диске сохранятся. Поэтому фотографии, фильмы и любимую музыку хранят на диске D:, а не на рабочем столе 🙂

3. Выбираем раздел для установки системы (будущий диск С:), жмём далее.

Шаг 6.2. При переустановке. В случае переустановки Windows просто отформатируем раздел старой системы и установим туда новую. Это удалит все файлы, в том числе и вирусы. На вопрос что форматирование уничтожит все данные, отвечаем «Ok». Раздел «Зарезервировано системой» не трогаем.


Шаг №8. Ввод ключа. Если он есть — вводите. Если нет — нажмите кнопку «Пропустить»


Шаг №10. Подключение к сети. Затем система предложит подключиться к беспроводной сети. Если она имеется -подключаемся. Для этого нажимаем на имя сети, и вводим её пароль. В противном случае выбираем пункт «подключиться позже». В нашем случае это окно не появилось, потому что компьютер подключен к интернету по локальной сети (через роутер).
Шаг №11. Настройка параметров. В следующем окне нажимаем на кнопку «Настроить» и выставляем всё как в этом слайде:
Шаг №12. Учётная запись Microsoft. Выбираем «Создать новую учётную запись».

Шаг №13. Выбираем «Войти без учётной записи Майкрософт». Для авторизации в системенеобходимо создать локальную учётную запись.

Шаг №14. Ввод имени пользователя и пароля. Пароль можно установить позже, введем только имя пользователя. Желательно латиницей.

Шаг №15. Ждём окончания установки. Система выполнит первоначальные настройки, установит критические обновления и несколько раз перезагрузится.
Поздравляем, Windows 8 установлена!

В боковом меню можно зайти в пункт «Параметры» и изменить некоторые настройки, которые были выбраны при установке. Как видите, процесс установки весьма прост и с ним под силу справиться любому. Совет напоследок – как можно чаще создавайте бэкап системы, чтобы в случае непредвиденных ошибок вернуть её в рабочее состояние. Вам осталось лишь активировать систему, установить драйвера и необходимые программы, с подробной инструкцией.