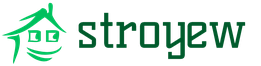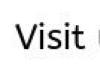Удорожание валюты и прочие пертурбации на финансовых рынках не могли не сказаться на стоимости гаджетов. Приобрести сегодня настоящий Windows phone могут не все. А желание такое есть почти у каждого. Приходиться выкручиваться. Например, покупать подержанную технику с рук. В таком аппарате установлена учетная запись предыдущего владельца, которую нужно сначала удалить, а затем уже поставить свою собственную.
Можно привести и другие примеры ситуаций, когда это может понадобиться. Допустим, смартфон достался вам от родственников или вам его подарили друзья. Во всех этих случаях удаление чужого аккаунта является более чем актуальным. Как сменить учетную запись в смартфоне Windows Phone? И что это вообще такое – учетная запись?
Микрософт идентифицирует пользователя телефона по его персональному аккаунту. Идентификация необходима, так как Windows phone ориентирован на сетевые сервисы, требующие от потребителя таких сервисов подтверждения собственной личности или аутентификации. Вы не сможете пользоваться магазином программ и игр, если не будете иметь личного аккаунта.
Регистрация у Microsoft, напротив, открывает доступ к любым ресурсам. Регистрация происходит как обычно: вам потребуется придумать логин и пароль, а в дальнейшем сетевые ресурсы будут автоматически распознавать вас как легального пользователя.
С персональным аккаунтом вам станут доступны такие сервисы, как облачный офис Office 365, Skype для мобильников и Xbox Music. Все станет проще и удобнее. Далее мы расскажем, как изменить учетную запись Виндовс и как удалить чужие идентификационные данные.
Переходим к практике
Главная учетная запись phone не удаляема. Но это не беда, нам будет достаточно обычной. Таких обычных записей может быть создано сколько угодно и ими очень просто управлять:
- Переходим в меню «Настройки».
- Щелкаем по надписи «Почта» и попадаем в раздел учетных записей.
- Выберите чужой e-mail и щелкните по кнопке «Удалить» (той, что с крестиком).
- Далее можете заводить любое число мейлов.
 Как уже было сказано удалить главный аккаунт таким способом невозможно. Система немедленно предотвращает такие попытки. Как же быть? Как поменять учетную запись на Windows phone? Можно ли это сделать вообще? Ответ на последние вопросы положителен. Необходимо вернуть смартфон в исходное состояние – то самое, в котором он был после схода с конвейера. Делается это очень просто, а сама процедура носит название «Hard reset» - как кнопка на системном блоке компьютера. У этого метода есть один недостаток – он стирает память смартфона.
Все ваши программы и записи исчезнут. Вы не сможете больше наслаждаться скачанной музыкой и видео. Но вы можете заблаговременно перенести их на другой носитель.
Как уже было сказано удалить главный аккаунт таким способом невозможно. Система немедленно предотвращает такие попытки. Как же быть? Как поменять учетную запись на Windows phone? Можно ли это сделать вообще? Ответ на последние вопросы положителен. Необходимо вернуть смартфон в исходное состояние – то самое, в котором он был после схода с конвейера. Делается это очень просто, а сама процедура носит название «Hard reset» - как кнопка на системном блоке компьютера. У этого метода есть один недостаток – он стирает память смартфона.
Все ваши программы и записи исчезнут. Вы не сможете больше наслаждаться скачанной музыкой и видео. Но вы можете заблаговременно перенести их на другой носитель.
Далее прижмите одновременно клавишу блокировки и клавишу уменьшения громкости. После того как прибор завибрирует, продолжайте удерживать кнопку снижения громкости. Далее на экране появится изображение восклицательного знака. Нажмите последовательно кнопку увеличения громкости, кнопку уменьшения громкости, кнопку питания и снова кнопку уменьшения громкости. Запустится процесс изменения статуса и телефон будет сброшен в заводские настройки. Теперь вы знаете, как поменять настройки phone.
Учетная запись Майкрософт напрямую связана со многими продуктами компании. В качестве логина к ней можно использовать любой адрес электронной почты . Если вы принялись активно осваивать другой email, следуйте приведенной инструкции, чтобы закрепить его за аккаунтом и сменить старый.
Как изменить учетную запись Майкрософт - смена email
Заранее следует сказать, что вы должны иметь доступ к своей старой учетной записи для подтверждения производимых действий. Если ранее была включена двухэтапная аутентификация, то и к номеру телефона тоже. В случае, когда эти условия невыполнимы, придется удалять аккаунт и создавать новый. Чтобы сменить логин:
- заходим в свой Майкрософт-аккаунт через браузер, по адресу login.live.com (то же самое легко сделать с https://www.microsoft.com, если справа и сверху нажать на имя своей «учетки» и выбрать «Посмотреть»);
- на синей панели выбираем вкладку «Сведения», после жмем на «Управление входом…»;
- подтверждаем владение аккаунтом одним из настроенных ранее способов - по смс или через электронный ящик;
- после, на той же странице, идем к пункту «Псевдоним учетной записи»;
- выбираем «Добавить адрес электронной почты»;
- вписываем нужный email;
- следующим шагом получаем на него уведомление;
- открываем письмо, читаем, жмем на ссылку для подтверждения;
- теперь, на странице управления входом, выбираем «Сделать основным» возле строки с новым электронным адресом;
- пометка у email’a должна гласить, что это «Основной псевдоним»;
Теперь адрес легко использовать для доступа к сервисам Майкрософт.
Замена учетной записи Майкрософт на локальную
В Windows 10 также можно войти, используя учетную запись компании-разработчика. Если вы делать этого не хотите, давайте разберемся, как изменить такой тип аккаунта на локальный:
- заходим в ОС с учетной записью Майкрософт и правами администратора;
- в разделе «Учетные записи» -> «Параметры системы» меняем тип аккаунта, щелкая по ссылке «Войти с локальной …»;
- набираем пароль от текущей «учетки»;
- создаем новую локальную запись , вписывая логин, пароль и подсказку к нему;
- перезагружаемся и на экране входа выбираем только что созданную учетную запись.
Изменить аккаунт Майкрософт непосредственно из под Windows по-другому не получится.
Как изменить учетную запись Майкрософт на телефоне?
Вопрос о смене аккаунта от популярной компании на смартфоне также достаточно распространен во всемирной сети, однако ответ на него не утешителен. Чтобы задать новую учетную запись, устройство придется сбросить до заводских настроек. Как это сделать - зависит от конкретной модели телефона. Важно помнить, что все данные с телефона исчезнут, поэтому перед проведением hard reset’a нужно сделать бэкап, то есть сохранить необходимую для владельца информацию. Помимо этого, на девайсах, с которыми произведен Full Unlock, реально изменить учетную запись Майкрософт на другую (фактически, получится сделать что угодно, так как вы владеете полным доступом ко всей «начинке» смартфона). Однако, в большинстве случаев, делать это не рекомендуется, так как недостаточно опытный пользователь легко повредит систему и нарушит нормальное функционирование мобильного.

Изменить учетную запись Майкрософт можно и другим кардинальным способом - полным удалением с сайта компании, с последующим созданием нового аккаунта. В течение 60 дней старый аккаунт все еще можно будет восстановить, если пользователь передумает.
Когда появляется необходимость изменить некоторые данные пользователя в операционной системе, в первую очередь нам нужно знать, как изменить учетную запись. В этой статье мы рассмотрим, как изменить тип учетной записи, имя пользователя, а также некоторые другие персональные данные в операционных системах Windows XP и Windows 7. Для выполнения изменений в любой учетной записи, вам сначала необходимо войти в систему с правами администратора.
Итак, как открыть само меню изменения учетных записей? Это действие выполняется абсолютно одинаково в Windows XP и Windows 7. Нажмите кнопку "Пуск" на рабочем столе, в открывшемся меню выберите пункт "Панель управления" и найдите в нем раздел "Учетные записи пользователей". Это и есть то меню, в котором можно поменять различные данные учетной записи.
Меняем имя учетной записи
Вот того, как изменить имя учетной записи:
В открытом окне "Учетные записи пользователей" выберите учетную запись того пользователя, имя которого необходимо изменить. С левой стороны появится перечень действий, которые можно выполнить, с учетной записью. Выберите в нем "Изменить имя учетной записи". После этого появится диалоговое окно, в котором нужно ввести новое имя.
Меняем тип учетной записи
В Windows 7 вы сможете изменить тип учетной записи только в том случае, если она не является единственной учетной записью администратора на этой машине. В то же время, на Windows XP вы не сможете вообще никаким образом удалить или изменить тип встроенной учетной записи администратора. Для изменения типа достаточно выбрать пункт меню "Изменить тип учетной записи" в окне "Учетные записи пользователей", а потом, в открывшемся диалоговом окне выбрать один из вариантов. В Windows 7 это "Обычный доступ" или "Администратор", а в Windows XP: "Администратор", "Пользователь" и "Гость".
Изменение пароля учетной записи
Эта процедура абсолютно идентичная в обеих операционных системах . Для смены пароля, вам необходимо выбрать нужную учетную запись, после чего выбрать пункт "Задать пароль" (если пароль не был ранее установлен) или изменить пароль. В открывшемся диалоговом окне нужно ввести новый пароль и второй раз подтвердить его, а также указать старый пароль (если пароль не создается впервые). После этого нажмите "ОК". Пароль изменен! Также, в диалоговом окне "Учетные записи пользователей", вы можете изменить изображение на аватаре пользователя и уровень контроля учетных записей (только Windows 7).
Изменение данных учетной записи в iCloud
Теперь рассмотрим, как изменить учетную запись iCloud в "облаке". Если вы являетесь приверженцем облачных вычислений и заодно фанатом Apple, то наверняка уже давно зарегистрированы в сервисе iCloud. Если у вас вдруг появилась необходимость изменить эту учетную запись, то здесь все довольно просто:
- Перейдите по ссылке Apple – Мой Apple ID
- Введите свой ID и пароль
- Поменяйте свои данные и нажмите кнопку "Сохранить".
Вам понадобится
- Для изменения типа учетной записи вам понадобится войти в систему с учетной записью администратора или члена группы «Администраторы».
Инструкция
Нажмите кнопку «Пуск» и откройте «Панель управления». Найдите и откройте «Учетные записи пользователей».

Создание пароля. В этом диалоге требуется ввести новый пароль, подтвердить его и ввести, по желанию, контрольный вопрос.В ОС Windows пароль может состоять из букв, цифр, символов и пробелов. Регистр знаков в пароле учитывается. Чтобы обеспечить безопасность компьютера, рекомендуется всегда использовать надежные пароли, т.е. пароль, состоящий не менее чем из восьми знаков, не содержащий слов и не совпадающий с использованными ранее.

Изменение пароля. В этом диалоге требуется ввести текущий пароль, новый пароль, подтвердить его и ввести, по желанию, контрольный вопрос.

Выбрать новый рисунок. На этой странице можно изменить рисунок, отображающийся рядом с именем пользователя при входе в систему на экране приветствия и в меню «Пуск». Картинка учетной записи пользователя облегчает идентификацию учетной записи пользователя на компьютере. Рисунок можно выбрать из списка предложенных или загрузить свой нажав «Поиск других рисунков…». Можно использовать для этой цели изображение любого размера, но с одним из следующих расширений имени файла: JPG, PNG, BMP или GIF.
Читайте, как настроить учетную запись Microsoft в Windows 10 с настраиваемым «красивым» именем . Как создать локальную учетную запись, изменить тип учетной записи, настроить новую и удалить старую учетную запись, как подключить аккаунт «Microsoft» к новой учетной записи. Когда вы создаете нового пользователя из под учетной записи «Microsoft» (MSA), то Windows 10 использует первые пять букв адреса электронной почты в качестве внутреннего имени учетной записи. Оно будет отображаться в названии каталога вашего профиля, будет использоваться при управлении учетными записями пользователей через командную строку.
Однако, если вы хотите использовать свое настоящее имя или псевдоним в качестве названия каталога профиля и внутреннего имени учетной записи, то существует временное решение этой напасти. Позволяющее настроить учетную запись с прописанным вручную именем при использовании информации из учетной записи «Microsoft» .
Как настроить учетную запись Microsoft в Windows 10 с настраиваемым «красивым» именем
Чтобы создать учетную запись, которая использует настраиваемое имя профиля, вы должны сначала создать новую локальную учетную запись администратора на ПК, перенести все свои данные и удалить старую учетную запись и, наконец, переключиться на учетную запись «Microsoft» .
Создание локальной учетной записи
Откройте «Пуск» – «Параметры» , далее нажмите на «Учётные записи» , после перейдите на вкладку «Семья и другие люди» . Найдите раздел «Другие люди» и кликните на кнопке .

В появившемся окне «Выберите способ входа пользователя в систему» , нажмите на ссылку .


Введите имя пользователя, именно так и будет называться ваш каталог профиля и имя внутренней учетной записи Windows 10. А также, придумайте, запомните (а лучше запишите) и введите безопасный пароль два раза, и, если нужно введите подсказку (Если вы неправильно введёте пароль, при входе в ОС, то именно эта подсказка появится на экране). Жмём «Далее» .


Изменяем тип учетной записи
Если вы будете единственным человеком, который будет работать на этом компьютере, то крайне рекомендуется изменить тип учетной записи, чтобы включить права администратора.
В том же окне «Семья и другие люди» , кликаем на вновь созданную учетную запись и нажимаем на кнопку .

В открывшемся окне «Изменить тип учётной записи» , в выпадающем списке выбираем «Администратор» и жмём «Ок» .

Теперь вам нужно выйти из текущего аккаунта и зайти вновь, но под новым пользователем.
Настраиваем новую учетную запись
Прежде чем вы сможете заново подключить свою учетную запись «Microsoft» , вам понадобиться удалить старую учетную запись. Но прежде чем сделать это, необходимо перенести все свои файлы на вновь созданный аккаунт .
Откройте «Проводник» нажатием комбинации клавиш на клавиатуре «Windows + E» . Слева выбираем «Этот компьютер» , в разделе «Устройства и диски» заходим на диск «C:\» . Открываем папку «Пользователи» .

Найдите папку старой учетной записи и дважды щелкните на неё. Если вы получите предупреждение о том, что «У вас нет разрешений на доступ к этой папке» , то нажмите «Продолжить» . Так как ваша учетная запись имеет права администратора, система предоставит вам доступ.
Далее, нажмите сочетание клавиш на клавиатуре «Windows + R» , чтобы открыть окно «Выполнить» . Введите в поле «Открыть» командную строку «%HOMEPATH%» и нажмите «ОК» , чтобы открыть второе окно «Проводника» с вашим каталогом по умолчанию.

Теперь, пользуясь новой «улучшалкой» для Windows 10 «Snap Assist» , нажимаем на клавиатуре «Windows + стрелка влево» и привязываем новую домашнюю папку в левой части экрана, а справа выбираем старый каталог, нажатием .


После перемещения убедитесь, что вы можете получить доступ к своим файлам и приложениям. В некоторых случаях, вам может потребоваться переустановить некоторые из них, в том случае, если они устанавливаются отдельно для каждой учетной записи. Возможно, вам придется заново переактивировать некоторые из них, поэтому позаботьтесь о том, чтобы у вас была вся необходимая информация для этого.
Удаление старой учетной записи
После того, как вы создали новую локальную учетную запись с «красивым» именем профиля и перенесли в неё все свои данные, вам нужно удалить старую учетную запись.
Откройте «Пуск» – «Параметры» , далее перейдите в «Учётные записи» , потом перейдите на вкладку (слева) «Семья и другие люди» .
В разделе «Другие люди» кликните на свою старую учетную запись и нажмите кнопку «Удалить» .

В появившемся диалоге, нажмите на кнопку «Удалить учетную запись и данные» .

Подключаем аккаунт «Microsoft» к новой учетной записи.
Последним шагом, для завершения процесса, является подключение вашей новой локальной учетной записи к вашему аккаунту «Microsoft» (MSA).
Откройте «Пуск» – «Параметры» , далее перейдите в «Учётные записи» и нажмите на «Ваши данные» (слева). Потом, кликните на ссылку .

Вводим адрес электронной почты своей учетной записи «Microsoft» и жмём «Далее» .

Далее, введите ваш пароль и кликните «Войти» . Подтвердите, что это именно вы, и введите пароль, который вы используете в настоящее время для локальной учетной записи. Теперь вы сможете использовать Windows 10 с новым настраиваемым именем профиля.
Заключение
Как видите, это всего лишь несколько действий, но их необходимо совершить, чтобы получить учетную запись с пользовательским, настраиваемым названием каталога и именем внутренней учетной записи. К сожалению, это не ошибка в Windows 10, это её стандартная операция.
Если вы первый раз устанавливаете Windows 10 (чистая установка), то вместо создания учетной записи с использованием «MSA» , выберите параметр «Автономная учетная запись» в нижнем левом углу. Чтобы сразу создать локальную учетную запись, а затем, после завершения установки, просто подключите к ней учетную запись «Microsoft» .
С выходом новой операционки Windows 10, разработчики добавили новые функции управления учетными записями и разделили их на два типа. Первый тип учетных записей - он-лайновый , то есть для входа в систему используются аккаунты Outlook. Второй тип учетных записей - локальный . Этот тип учеток хорошо знаком всем со времен Windows XP. Именно такая неразбериха с типом учетных записей вызвала у многих проблемы при смене администратора. В этом материале мы подробно опишем процесс смены администратора , как для он-лайновых учетных записей, так и для локальных.
Меняем локальную учетную запись администратора
Чтобы сменить локального администратора в Windows 10, сначала нужно создать нового , чтобы потом удалить старого. Поэтому перейдем в Панель управления . Найти ее в десятке можно, кликнув на иконке меню «Пуск » и выбрать в появившемся контекстном меню нужный нам пункт.
В запущенной Панели перейдем к разделу учетных записей и выберем там ссылку «».
В появившемся окне вы увидите старую учетную запись администратора, в нашем случае это имя «User ». В нижней части этого окна есть кнопка добавления нового пользователя , кликнув по которой мы перейдем в раздел параметров ОС.
В этом разделе можно добавить нового админа и убрать старого. Для его добавления нажмите кнопку «Добавить пользователя для этого компьютера ». Это действие перебросит нас в мастер создания нового пользователя.
Поскольку мы создаем локального админа, поэтому пропустим пункт ввода электронной почты, нажав на ссылку «У меня нет данных для входа этого человека ». Это действие перебросит нас в окно создания он-лайнового аккаунта для Microsoft.
Чтобы опустить процесс создания аккаунта, нажимаем на самую нижнюю ссылку в окне мастера, что перебросит нас в окно создания локального пользователя.
В качестве примера запишем имя «New Admin » и продолжим работу мастера. После этих действий новая локальная учетка будет создана.
Теперь перейдем к нашим пользователям и выберем имя «New Admin ».
В следующем окне нам необходимо выбрать пункт «». Это нужно для того, чтобы изменить тип нашей учетки с обычной на администратора.
Сделав нашего пользователя админом, теперь можно приступать к непосредственному удалению старого пользователя . Теперь необходимо поменять пользователей . Поэтому зайдем под админом, имя которого «New Admin » в систему и перейдем к списку наших админов, выбирая «User ». Теперь чтобы убрать старого пользователя, выбираем пункт «».
После выбора этого пункта система нам предложит удалить все данные пользователя или сохранить их. Поэтому будьте внимательны, если там есть важная информация, то сохраните ее.
Выбираем одну из опций, в которой мы можем удалить или сохранить файлы. После подтверждения старый админ будет окончательно стёрт из системы.
Из примера видно, что создать нового и удалить старого админа совсем нетрудно, хотя немножко придется повозиться.
Меняем он-лайновую учетную запись администратора
Чтобы сменить аккаунт Microsoft, который выступает в нашем случае в роли администратора, перейдем в тот же мастер, рассмотренный в предыдущем примере.
В мастере введите почту своего аккаунта Outlook и нажмите кнопку Далее . На этих действиях работа мастера завершится, и онлайн аккаунт будет добавлен в качестве новой учетки. Теперь перейдем к нашей он-лайновой учетной записи и сменим ее тип, как в предыдущем примере на администратора.
После изменения типа учетки нам нужно поменять пользователя в системе . Это нужно для того, чтобы убрать старую учетку. Дальнейший порядок действий такой же, как в предыдущем примере. Поэтому смело переходите в Панель управления и отключайте старую учетку .
Из примера видно, что сменить он-лайнового пользователя можно еще быстрее, чем локального.
Также хочется отметить на заметку нашим читателям, если вы будете использовать он-лайновый аккаунт Microsoft в Windows 10, то вы значительно расширите возможности этой операционной системы.
Создаем локального пользователя в Windows 10 с помощью консоли
Первым делом запустим консоль от имени администратора. Это можно сделать, введя в поиске Windows 10 введя фразу «CMD ». Теперь кликнем правой кнопкой мыши на найденный результат и выберем в списке пункт «Запустить от имени администратора ».

Теперь выполните команду для создания нового пользователя, у которого имя «New_Admin_2 », показанную на изображении ниже.
Чтобы изменить обычного пользователя на админа для вновь созданной учетки «New_Admin_2 », выполните эту команду.
Осталось последнее действие - удаление старого админа . В нашем случае имя этого админа «Old_Admin ». Для этого зайдем под «New_Admin_2 » в систему и откроем консоль от имени админа. В консоли выполним команду, показанную на изображении ниже.
После этого учетка будет отключена.
Из примера видно, что в Windows 10, используя командную строку, можно довольно быстро как создать, так и удалить локального админа.
Подводим итог
В большинстве случаев смена пользователя требуется для правильного функционирования некоторых программ. Например, нужно выполнить программу, у которой есть привязка к определенному пользователю и при выполнении этой программы под другим именем возникает ошибка.
Эта ошибка возникает из-за того, что программа пытается получить доступ к файлам пользователя из его папки , но путь к директории не совпадает с заложенным в утилиту , так как имя другое. Это один из множества случаев, когда нужно сменить админа.
В нашем материале мы рассмотрели все способы смены администратора в Windows 10. Поэтому надеемся, наша статья поможет нашим читателям выполнить эту задачу.
Видео - как удалить учетную запись администратора в Windows 10
https://vellisa.ru/how-change-username-windows-10Посмотрим, как изменить имя пользователя в Windows 10, поменяв имя учетной записи в операционной системе на другое название учетной записи. В операционной системе Windows 10 может быть несколько пользователей со своими персональными настройками.
Для удобного и безопасного разделения профилей пользователей в операционной системе применяются учетные записи. Учетная запись есть у каждого пользователя компьютера, или на ПК есть только одна учетная запись, при отсутствии других пользователей.
У каждой учетной записи есть имя и папка на диске компьютера, в которой сохраняются данные пользователя. Имя пользователя отображается на заставке при входе в систему, в параметрах Windows, на начальном экране.
В некоторых случаях, необходимо сменить имя пользователя Windows 10, поменяв его на другой логин. Возможные причины для переименования имени учетной записи:
- компьютером стал пользоваться другой человек, например, ПК перешел в пользование другого члена семьи
">- неудачное, непонятное или неуместное имя пользователя с точки зрения текущего владельца
Как бы то ни было, подобная проблема порой возникает. Можно ли изменить имя пользователя? Как изменить имя пользователя на компьютере? Да, это возможно сделать в операционной системе Windows.
В данной статье мы разберем, как переименовать пользователя в Windows 10 для обоих типов учетной записи: для локальной учетной записи и для учетной записи . Локальная (автономная) учетная запись используется только на том компьютере, куда она была добавлена. Учетную запись, помимо компьютера с Windows, можно синхронизировать с другими устройствами, приложениями и сервисами.
При изменении имени учетной записи необходимо учитывать следующий момент: в системе поменяется только имя профиля пользователя, папка профиля пользователя останется с прежним именем на диске компьютера. В окне приветствия Windows, в параметрах системы, после смены имени, будет отображаться новое имя учетной записи. В тоже время, папка профиля пользователя, созданная при установке Windows или при создании дополнительной учетной записи, останется с прежним именем.
Простое переименование папки учетной записи пользователя приведет к некорректной работе установленных программ и системы. Переименование папки пользователя довольно сложный процесс, требующий изменений в реестре, поэтому менять название папки я не советую.
Для того, чтобы не возникали подобные ситуации, требующие изменения имени папки пользователя, я рекомендую при установке Windows выбрать нейтральное имя «User» (Пользователь), или что-то подобное, на английском языке. Система автоматически создаст папку профиля пользователя с таким именем.
В случае, необходимости смены имени учетной записи, персональная папка пользователя останется с нейтральным именем («User»), которое не нужно будет изменять, так как подобное имя папки подходит для любого пользователя компьютера. Начальное имя учетной записи на английском языке предпочтительнее из-за того, что некоторые программы могут не работать, если имя папки профиля будет содержать буквы на кириллице. После установки операционной системы Windows, вы можете поменять имя пользователя на любое другое или войти в систему при помощи учетной записи.
Теперь перейдем к двум инструкциям, в которых я расскажу, как в Виндовс 10 изменить имя пользователя.
Перед выполнением работ по изменению имени учетной записи пользователя, я настоятельно рекомендую создать точку восстановления системы для того, чтобы вы могли откатить Windows на момент состояния системы до момента применения изменений с учетными записями. В случае неправильных, ошибочных действий, у вас будет возможность вернуть операционную систему в рабочее состояние.
Как поменять имя пользователя на Windows 10 в локальной учетной записи
Сначала выполним изменение имени в локальной учетной записи Windows на компьютере. Для этого потребуется войти в Панель управления.
Пройдите последовательно по шагам:
- Нажмите на клавиши «Win» + «R».
- В диалоговом окне «Выполнить» введите команду: «control» (без кавычек), а затем нажмите на кнопку «ОК».
- Нажмите на «Учетные записи пользователей».
- В следующем окне нажмите на «Изменение типа учетной записи».
- Выберите пользователя для изменения его учетной записи.
- В новом окне нажмите на «Изменить имя учетной записи».
- В поле «Новое имя учетной записи» введите новое желаемое имя для этой учетной записи, а затем нажмите на кнопку «Переименовать».
- Все, у локальной учетной записи появилось другое новое имя.
Новое имя будет отображаться при запуске операционной системы Windows и на начальном экране.
Как изменить имя пользователя записи
Изменение имени учетной записи происходит по-другому, так как параметры учетной записи затрагивают не только данный компьютер.
Выполните следующие действия:
- Войдите в свой аккаунт на странице официального сайта Microsoft по ссылке: http://account.microsoft.com/profile
- На странице своей учетной записи выберите параметр «Дополнительные действия».
- В профиле пользователя нажмите на «Добавить имя» (если имени и фамилии нет, а вместо них отображается адрес почтового ящика) или на «Изменить имя».
- Введите новое имя и фамилию, а затем нажмите на кнопку «Сохранить». Вместо настоящего имени и фамилии можно вписать любой текст.
Имя профиля пользователя изменится для всех устройств, приложений и сервисов, связанных с этой учетной записью Microsoft. Поэтому, имейте в виду данное обстоятельство при изменении имени учетной записи.
Если при входе в систему отображается адрес электронной почты в качестве основного псевдонима, а не измененное имя учетной записи, измените следующие параметры:
- Нажмите одновременно на клавиши клавиатуры «Win» + «R».
- В окне «Выполнить» введите: «netplwiz» (без кавычек).
- В окне «Учетные записи пользователей», во вкладке «Пользователи» выделите учетную запись, нажмите на кнопку «Свойства».
- В окне «Свойства учетной записи» введите новое измененное имя профиля в поля «Пользователь» и «Полное имя», нажмите «ОК».
- В окне «Учетные записи пользователей» нажмите на кнопку «ОК». После применения настроек, вход в Windows произойдет с новым именем.
Если нужно убрать ввод пароля при входе в Windows 10, прочитайте эту статью.
Заключение
Пользователь может изменить на компьютере имя учетной записи в операционной системе Windows 10. При необходимости, есть возможность поменять имя локальной учетной записи или имя учетной записи, присвоив профилю новое имя.
Оригинал записи и комментарии на