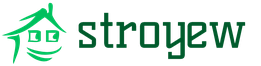Если в Windows один пользователь, кроме администратора, и он не имеет пароля, то вход осуществляется автоматически . Но, если пользователь имеет пароль или пользователей несколько, появляется окно выбора пользователя. Как сделать, чтобы Windows автоматически загружалась под учетной записью определенного пользователя?
Если компьютер не входит в домен
В этом случае настроить автоматический вход (автологон) можно с помощью команды control userpasswords2 или netplwiz (только для Windows Vista и 7).
- Нажимаем “WIN+R” и набираем control userpasswords2 , жмем ввод или “Ок”
- В открывшемся окне “Учетные записи пользователей” снимаем галочку с переключателя “Требовать ввод имени и пароля пользователя ”. Нажимаем “Применить ”.
- В открывшемся окошке “Автоматический вход в систему ” необходимо ввести имя пользователя, пароль и подтверждение пароля. Нужно вводить именно того пользователя, учетная запись которого будет использоваться для автоматического входа. Жмем “ОК”.
- Закрываем окно учетных записей пользователя.
Также настройку автологона можно сделать в реестре , как это описано далее.

Если компьютер входит в домен
Указать домен при настройке с помощью команды control userpasswords2 нет возможности. Необходимые настройки нужно внести в реестр через редактор реестра.
- Жмем “WIN+R”. Набираем regedit . Жмем Enter или “ОК”.
- В открывшемся редакторе реестра находим раздел реестра - “HKEY_LOCAL_MACHINESOFTWAREMicrosoftWindows NTCurrentVersionWinlogon”.
- В этом разделе реестра необходимо заполнить значения нижеперечисленных параметров. Если их нет придется их создать.

| Параметр | Тип параметра | Необходимое значение | Примечание |
| DefaultUserName | строковый | Имя пользователя для автологона | |
| DefaultPassword | строковый | пароль пользователя для автологона | Если пароля нет, значение параметра оставляем пустым |
| AutoAdminLogon | строковый | 1 | Автологон включен |
| DefaultDomainName | строковый | Домен | Имя домена, в который входит компьютер |
Как сменить пользователя при включенном автологоне
Если нужно сменить пользователя при включенном автологоне или загрузиться под другой учетной записью, то при выборе “Выход из системы” или при загрузке ПК, удерживайте нажатой клавишу Shift .
В описанном выше разделе реестра есть еще один параметр относящийся к автологону - ForceAutoLogon . Если в его значении прописана “1” - сменить пользователя удастся только удерживая клавишу Shift .
Если вы не хотите тратить время на ввод пароля при загрузке системы и пропускать экран входа в Windows, то это можно легко реализовать, выполнив несложный набор действий. Настроив автоматический вход в систему, вы сэкономите несколько секунд, что в итоге сократит общее время загрузки Windows.
Этот метод можно применять как для локальной учетной записи, так и для учетной записи Майкрософт.
Не рекомендуется включать автоматический вход в систему, если компьютером пользуется еще кто-то кроме вас и работает под отдельными учетными записями. Также небезопасно использовать эту настройку, если вы часто переносите свой ноутбук, и он на некоторое время остается без присмотра.
Можно использовать 2 способа для настройки автовхода в Windows:
Способ 1: Через настройки учетных записей пользователей
1. Нажмите правой кнопкой мыши на значке «Пуск » и открывшемся окно выберите пункт «Выполнить ». Аналогичное действие можно осуществить с помощью комбинации клавиш Windows + R .
2. Теперь введите команду и нажмите «ОК ».

3. В результате должно загрузиться окно со списком учетных записей. Выберите нужную учетную запись и снимите флажок с пункта «». Нажмите кнопку «Применить ».

4. Дважды введите пароль вашего пользователя и нажмите «ОК ».

Теперь при перезагрузке системы вы автоматически будете попадать на рабочий стол своего пользователя.
Способ 2: Путем настройки реестра Windows
Если по каким-либо причинам вам не помог вышеописанный способ для автоматического входа в Windows 10, попробуйте использовать еще один вариант.
1. Откройте редактор реестра. Для этого запустите окно «Выполнить » (Windows +R ), введите команду regedit и нажмите «ОК ».

2. В редакторе реестра перейдите в следующий раздел:
HKEY_LOCAL_MACHINE\SOFTWARE\Microsoft\Windows NT\CurrentVersion\Winlogon

3. С правой стороны окна найдите параметр, который называется DefaultUserName и дважды щелкните по нему. Убедитесь, что его значение соответствует вашей локальной учетной записи или учетной записи Майкрософт.

4. Далее в правой части окна найдите параметр DefaultPassword . Если такого параметра нет, то создайте его. Для этого кликните правой кнопкой мыши в правой части окна на пустом месте, выберите пункт «Строковый параметр » и присвойте ему имя DefaultPassword .

Потом задайте для него значение, открыв двойным щелчком мыши, которое будет соответствовать паролю от вашей учетной записи.

5. Ну и последним шагом будет включение автоматического входа в систему. Для этого там же найдите параметр AutoAdminLogon и присвойте ему значение 1 .

Как и в первом случае попробуйте перезагрузить компьютер и убедитесь, что Windows 10 загружается без запроса пароля.
Также стоит отметить, что настраивая автоматический вход в систему, вы попутно .
Напоследок хотелось бы напомнить, что автовход в Windows является удобной, но небезопасной функцией. Поэтому без особой надобности ее лучше не включать. Но если вы ее все же включили, то в некоторых случаях можно воспользоваться комбинацией клавиш Windows + L для блокировки учетной записи.
Автоматический вход в систему Windows 7 без ввода пароля позволяет сразу при старте ОС загрузиться в аккаунт, не логинясь и, не выполняя других лишних действий. Когда на компьютере установлен единственный аккаунт, активация данной опции немного, но облегчит использование Windows. Мы опишем 2 метода настройки входа, которые не зависят от домена компьютера. Автоматический вход в систему Windows 7 для компьютеров вне домена успешно работает так же, как и автоматический вход в систему Windows 7 для компьютеров находящихся в домене.
Шаг 1. Открываем меню «Пуск» и вводим запрос «netplwiz».

Шаг 2. Открывается утилита по работе с аккаунтами, установленными на ПК. Кликаем по юзеру, которому хотим поставить виндат на автоматический вход в Windows 7.

Шаг 3. Теперь отключаем функцию, отмеченную на скриншоте ниже. Сохраняем результат – кликаем по кнопке «ОК».

Шаг 4. Проверяем результат – перезагружаем Виндовс.
Важно! Чтобы назначить одного из пользователей для автоматического входа, требуется выполнить аналогичную операцию с каждым аккаунтом в отдельности.

Как войти в Windows 7 без пароля? Удаление и альтернативные способы
Примечание! Чтобы вернуть все назад, просто поставьте галочку обратно и перезагрузите компьютер.
Если предыдущая инструкция не помогла справиться с проблемой, попробуйте альтернативные варианты.
Как настроить автоматический вход в систему Windows 7 с помощью команды «control userpasswords2»
Используем данный способ, когда при поиске утилиты netplwiz Виндовс ничего не находит.
Шаг 1. В меня «Пуск» ищем команду «Выполнить». Это известная программа для детальной настройки функций Windows, называемая также командной строкой.
Примечание! При использовании метода потребуются права администратора.

Шаг 2. Вбиваем «control userpasswords2» в текстовое поле программы «Выполнить».

Шаг 3 . Следуем аналогично алгоритму, рассмотренному для «netplwiz».

Шаг 4. Перезагружаем систему.
Как настроить автоматический вход в систему Windows 7 с помощью «Редактора реестра»
Шаг 1. Снова работаем с утилитой «Выполнить»: «Пуск» -> «Выполнить».

Шаг 2. В поле для ввода вбиваем «regedit». Это программа для редактирования системного реестра.

Шаг 3. В левой части окна расположены папки реестра. Чтобы раскрыть папку, кликните по ней дважды, либо нажмите на «+». Открываем директорию «HKEY_LOCAL_MACHINE».

Шаг 4. Раскрываем папку «SOFTWARE».

Шаг 5. В ней ищем папку «Microsoft», а в ней уже «Windows NT».


Шаг 6. Остается лишь одна папка «CurrentVersion».

Шаг 7. Находим папку «Winlogon», в правой части окна настраиваем параметры в файлах.
- в пункте «DefaultUserName» пишем имя вашего аккаунта;


- редактируем «AutoAdminLogon»: изменяем строку «Значение» на число 1;


- настройка «DefaultPassword»: забиваем в строку «Значение» ваш пароль.


Важно! Если в папке «Winlogon» нет файла «DefaultPassword», создаем его.
Создаем параметр « DefaultPassword»
Для этого:

Теперь будет происходить автоматическая загрузка, когда компьютер включен в домен. Даже если он выключен, настройки тоже будут работать.
Видео — Автоматический вход в систему на компьютере в домене
Об операционных системах Windows
ОС семейства Виндовс пользуются неизменной популярностью на протяжении двух десятилетий. Компания Майкрософт монополизировала рынок, выпустив удобные в использовании ОС. Мы рассмотрим наиболее удачные релизы Windows: речь пойдет об особенностях и недостатках каждой операционной системы.
Почему выбирают Windows?
Многие знают о минусах ОС:
- вирусы. Например, в системах семейства Unix (Linux) заражение компьютера вирусами невозможно. Все выполняемые файлы может запускать только пользователь, только собственноручно и только введя команду в командную строку. С Windows история совершенно противоположная. Вредоносные программы без ваших действий могут изменять и удалять файлы, красть пароли и данные банковских карт;
- оптимизация. С выходом 10 версии ОС проблема частично решена. Но Виндовс по-прежнему остается требовательной к железу системой. Причем оперативная память, процессор и видеокарта работают неэффективно. В фоновом режиме приложения могут занимать лишнюю память, затормаживая компьютер. Постоянные провисания, вылеты – характерная черта продукта Microsoft.

Но что притягивает пользователей при выборе Windows в качестве главной программы своего компьютера:
- программы. Большинство стандартных типов программ (видео плееры, музыкальные проигрыватели, браузеры, текстовые редакторы) давно существуют на Linux. Для простого пользователя Linux может стать отличной альтернативой: большой пакет офисных и мультимедийных программ, редкие зависания, отсутствие вирусов. Но многие категории профессионалов используют в работе софт, выпускающийся только под Windows. Для дизайнеров – Photoshop, для модельеров – 3DS Max, для бухгалтеров – 1С. Для некоторых программ существуют аналоги, но они не могут заменить старый проверенный и, что важно – многофункциональный софт;
- игры. Игровая индустрия заточена под Windows. Благодаря DirectX и Nvidia PhysX, используемых в разработке, Windows остается самой актуальной системой. В последнее время издатели выпускают многоплатформенный продукт, поддерживающий Linux и даже Mac. Но высоко бюджетные проекты запускаются исключительно на системах Microsoft.
Характеристика самых популярных ОС Windows
Windows XP

Если вы владелец слабого компьютера (менее 2 Гб оперативной памяти, 2-х ядерный процессов, видеокарта 512 Мб), то XP – лучший вариант для установки. Система простая, поддерживающая любые офисные программы. Она заслуженно считалась лучшей ОС на протяжении 8 лет, до момента выхода «семерки». Единственный минус – не все современные игры будут запускаться на XP. Второй недочет – отсутствие обновлений от Microsoft, что делает систему менее безопасной. Впрочем, новые антивирусы, умеющие распознавать последние вышедшие вирусы, ежедневно пополняющие базы вредоносных программ решают эту проблему.
Плюсы Windows XP:
- высокая скорость работы;
- занимает мало места на диске после установки;
- простой интерфейс, не нагружающий систему.
Минусы Windows XP:
- отсутствие обновлений;
- не поддерживает современные игры и «тяжелый» софт, вроде программ моделирования, последние версии Photoshop.
Windows Vista

Неудачная попытка сделать систему красивой. С визуальной составляющей у Vista все в порядке. А с безопасностью и оптимизацией – проблемы. Виста требует мощного оборудования, слабо настраивается под нужды пользователя и крайне редко устанавливается на ПК.
Windows 7
Если вы хотите более подробно узнать, на компьютер, вы можете прочитать статью об этом в нашей новой статье.
Дата релиза – 2009 год. Взяла лучшие наработки от XP и визуальный стиль от Vista. Долгое время оставалась любимой системой большинства пользователей. Огромный выбор тем, настройка всех параметров, отличная оптимизация. ОС отличается легкостью, редкими сбоями и простым интерфейсом. В ней нет сложных запутанных функций как в той же Windows 10. По умолчанию устанавливается базовый пакет программ, от которых легко избавиться.

Плюсы Windows 7:
- устанавливается на старые и офисные компьютеры. Работает без проблем, программы не виснут, можно играть даже в новые, требовательные к железу, игры;
- приятный интерфейс. Aero был внедрен в Vista, но требовал больших затрат системных ресурсов, из-за чего спокойно работать за компьютером было затруднительно. В Windows 7 интерфейс оптимизирован лучше;
- быстродействие. Система охотнее отзывается на клики, ввод текста даже при загруженности. Программы включаются и работают плавнее, без сбоев.
Минусы Windows 7:
- отсутствие официальных обновлений. Выискивать дыры в системе безопасности придется антивирусам;
- занимает много места на жестком диске. Не подойдет для бюджетных ноутбуков и нетбуков.
Windows 10
Последняя система Microsoft, объединяющая наработки из Windows 7 и провальной Windows 8. Интерфейс Metro, не пришедшийся по вкусу пользователям, был частично интегрирован в «десятку». Windows 10 – самая быстрая и надежная система семейства. Регулярные обновления, поддержка последних версий популярных программ, мощная оптимизация игр – главные качества ОС.

Плюсы Windows 10:
- возвращение классического меню «Пуск». Решение сделать плиточный интерфейс убило потенциал Windows 8. «Десятка» сохранила некоторые функции предшественницы, в частности графическую оболочку и «плоский» стиль;
- создание нескольких рабочих столов. Крайне полезная функция для обладателей двух и более мониторов;
- многоплатформенность. Система работает не только на персональных компьютерах. Установить Windows 10 можно на смартфон, планшет и даже Xbox.
Минусы Windows 10:
- приватность. По умолчанию Windows собирает данные об открывавшихся приложениях, нажатых клавишах и посещенных сайтах;
- требовательность к железу. Windows 10 не подойдет для слабых компьютеров.
Видео — Автоматический вход в Windows
Подробности Опубликовано 04.11.2014 16:35 Просмотров: 1263
Дорогие друзья!
Часто бывает так, что на компьютере пользователь всего один , но тем не менее при загрузке системы Windows, а также при выходе из спящего режима или режима гибернации всегда по умолчанию появляется окно выбора пользователя и ждет вашего решения. А решать тут и нечего. Просто надо нажать по иконке с изображением пользователя (т.е. никаких паролей вводить не надо) и дальше окончательно грузится Windows. Это лишнее телодвижение и задержка загрузки порядком надоедает.
Как же убрать появление этого окна ? Очень просто.
1. Нажмите сочетание клавиш "Win+R" или последовательно Старт – Все программы - Стандартные – Выполнить…
2. В открывшемся окне Выполнить введите команду
control userpasswords2
3. Нажмите ОК . Откроется окно параметров учетных записей пользователей.

4. В окне Учетные записи пользователей щелкните в списке по нужному пользователю (обычно он из группы Администратор), снимите флажок и нажмите ОК. Откроется окно Автоматический вход в систему .

5. Введите пароль и нажмите ОК.
Примечание
. Если учетная запись не имеет пароля, оставьте поле Пароль
пустым.
Все сделано, больше окно выбора пользователя вас не побеспокоит. Если захотите вернуть его, снова повторите действия, но в пункте 4 поставьте птичку в поле Требовать ввод имени пользователя и пароля .
Введение
Экран выбора пользователя в Windows 7 может отображаться в нескольких случаях:
- При входе в систему, если не настроен автоматический вход
- При блокировке системы или смене пользователя
- При выходе из спящего режима или гибернации, либо при выходе из заставки
Третий пункт списка подробно рассматривается в статье После периода бездействия Windows 7 запрашивает пароль для продолжения работы . А в этой статье мы рассмотрим настройку автоматического входа в систему без выбора пользователя и ввода пароля.
Об автоматическом входе в систему
Автоматический вход в систему без ввода пароля удобен в том случае, если вы являетесь единственным пользователем компьютера, либо используете конкретную учетную запись значительно чаще, чем остальные. Настраивая автоматический вход в систему, необходимо понимать, что любой человек, включивший компьютер, беспрепятственно выполнит вход в систему и получит доступ ко всем файлам и параметрам используемой учетной записи. Настройка автоматического входа различается в зависимости от того, присоединен ли компьютер к домену.
Необходимые условия
Если в системе имеется всего одна активная учетная запись без пароля, она автоматически выполняет вход, поэтому дополнительная настройка не требуется. При наличии нескольких учетных записей автоматический вход в систему требует настройки, даже если ни одна из них не имеет пароля. Дополнительные "служебные" учетные записи могут добавляться в систему при установке различного программного обеспечения.
Для настройки автоматического входа в систему требуются права администратора. Процесс настройки практически не отличается от настройки в Windows XP или Windows Vista.
Компьютеры, не входящие в домен
Для компьютеров, не входящих в домен (например, домашних), настройку автоматического входа можно выполнить в графическом интерфейсе операционной системы.
Настройка автоматического входа в систему завершена.
Автоматический вход в систему можно также настроить в системном реестре. Все необходимые параметры перечислены в таблице в следующем разделе статьи.
Компьютеры, входящие в домен
Для компьютеров, входящих в домен, необходимо указать имя домена по умолчанию, в который будет выполняться автоматический вход. В графическом интерфейсе операционной системы такой возможности нет, поэтому настройка автоматического входа выполняется в системном реестре.
Примечание. Первые три параметра в таблице можно использовать для настройки автоматического входа в систему на компьютерах, не входящих в домен.
Выбор пользователя при автоматическом входе
Если у Вас включен автоматический вход, но возникла необходимость войти под другой учетной записью, нажмите и удерживайте клавишу Shift при запуске Windows. Или нажмите Выйти из системы /Сменить пользователя в меню завершения работы и удерживайте клавишу Shift .
На смену пользователей при автоматическом входе также может влиять строковый параметр (REG_SZ) ForceAutoLogon в разделе реестра:
HKEY_LOCAL_MACHINE\SOFTWARE\Microsoft\Windows NT\CurrentVersion\Winlogon
Параметр может принимать значения 1 (включен) и 0 (выключен). Его назначение состоит в том, чтобы обеспечивать постоянное присутствие пользователя в системе, если автоматический вход настроен и компьютер включен. Фактически включение этого параметра приводит к тому, что пользователь не может выйти из системы - после завершения сеанса вход тут же выполняется автоматически. Такое поведение предусмотрено для компьютеров, работающих в режиме киоска в общественном месте (например, библиотеке). Обойти его можно, только удерживая клавишу Shift при завершении сеанса.